
 |
Home · All Namespaces · All Classes · Main Classes · Grouped Classes · Modules · Functions |
[Previous: Qt Assistant Manual] [Contents] [Next: Using Qt Assistant as a Custom Help Viewer]
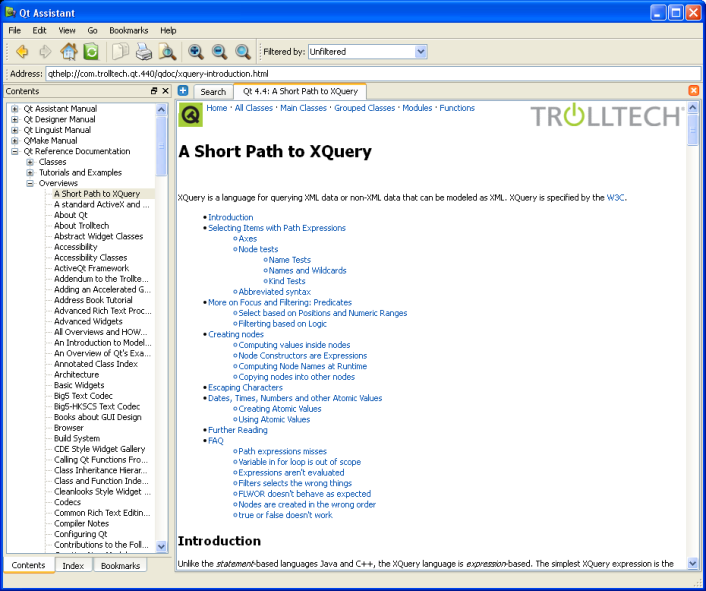
Qt Assistant handles the following command line options:
| Command Line Option | Brief Description |
|---|---|
| -collectionFile <file.qhc> | Uses the specified collection file instead of the default one. |
| -showUrl URL | Shows the document referenced by URL. |
| -enableRemoteControl | Enables Qt Assistant to be remotly controlled. |
| -show <widget> | Shows the specified dockwidget which can be "contents", "index", "bookmarks" or "search". |
| -hide <widget> | Hides the specified dockwidget which can be "contents", "index", "bookmarks" or "search. |
| -activate <widget> | Activates the specified dockwidget which can be "contents", "index", "bookmarks" or "search. |
| -register <doc.qch> | Registers the specified compressed help file in the given help collection. |
| -unregister <doc.qch> | Unregisters the specified compressed help file from the given collection file. |
| -quiet | Doesn't show any error, warning or success messages. |
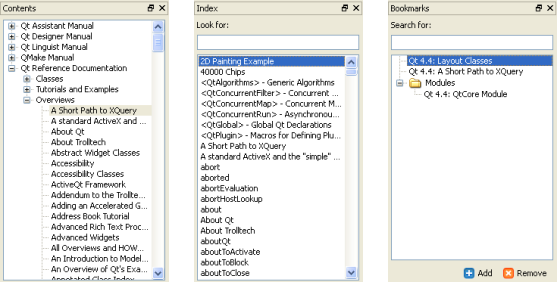
The tool windows provide four ways to navigate the documentation:
If you want the Documentation window to use as much space as possible, you can easily group, move or hide the tool windows. To group the windows, drag one on top of the other and release the mouse. If one or all tool windows are not shown, press Alt+C, Alt+I or Alt+O to show the required window.
The tool windows can be docked into the main window, so you can drag them to the top, left, right or bottom of Qt Assistant's window, or you can drag them outside Qt Assistant to float them as independent windows.
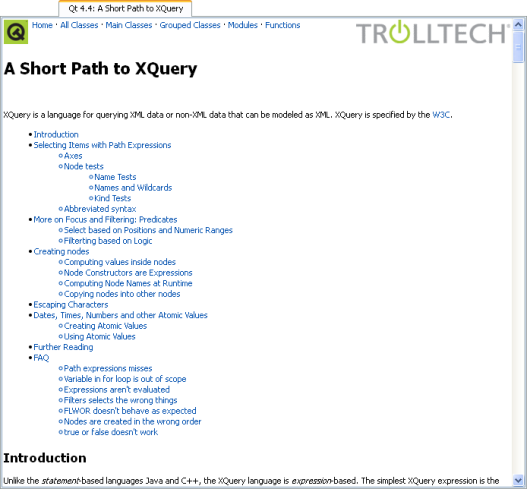
The Documentation window lets you create a tab for each documentation page that you view. Click the Add Tab button and a new tab will appear with the page name as the tab's caption. This makes it convenient to switch between pages when you are working with different documentation. You can delete a tab by clicking the Close Tab button located on the right side of the Documentation window.

The main toolbar provides fast access to the most common actions.
| Action | Description | Menu Item | Shortcut |
|---|---|---|---|
| Previous | Takes you to the previous page in the history. | Go|Previous | Alt+Left Arrow |
| Next | Takes you to the next page in the history. | Go|Next | Alt+Right Arrow |
| Home | Takes you to the home page (usually the first page shown when Qt Assistant is started). | Go|Home | Ctrl+Home. |
| Sync with Table of Contents | Synchronizes the Contents tool window with the page currently shown in the Documentation window. | Go|Sync with Table of Contents | |
| Copy | Copies any selected text to the clipboard. | Edit|Copy | Ctrl+C |
| Opens the Print dialog. | File|Print | Ctrl+P | |
| Find in Text | Opens the Find Text dialog. | Edit|Find in Text | Ctrl+F |
| Zoom in | Increases the font size used to display text in the current tab. | View|Zoom in | Ctrl++ |
| Zoom out | Decreases the font size used to display text in the current tab. | View|Zoom out | Ctrl+- |
| Normal Size | Resets the font size to its normal size in the current tab. | View|Normal Size | Ctrl+0 |

The address toolbar provides a fast way to enter a specific URL for a documentation file. By default, the address toolbar is not shown, so it has to be activated via View|Toolbars|Address Toolbar.

The filter toolbar allows you to apply a filter to the currently installed documentation. As with the address toolbar, the filter toolbar is not visible by default and has to be activated via View|Toolbars|Filter Toolbar.
This dialog is platform-specific. It gives access to various printer options and can be used to print the document shown in the current tab.
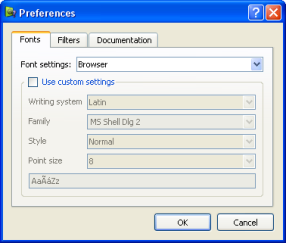
The Fonts page allows you to change the font family and font sizes of the browser window displaying the documentation or the application itself.
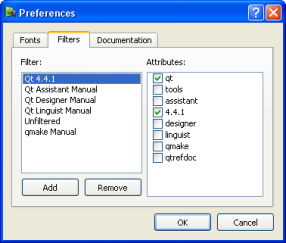
The Filters page lets you create and remove documentation filters. To add a new filter, click the Add button, specify a filter name in the pop-up dialog and click OK, then select the filter attributes in the list box on the right hand side. You can delete a filter by selecting it and clicking the Remove button.
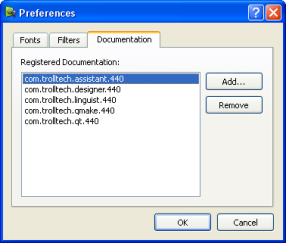
The Documentation page lets you install and remove compressed help files. Click the Install button and choose the path of the compressed help file (*.qch) you would like to install. To delete a help file, select a documentation set in the list and click Remove.
This control is used to find text in the current page. Enter the text you want to find in the line edit. The search is incremental, meaning that the most relevant result is shown as you enter characters into the line edit.
If you check the Whole words only checkbox, the search will only consider whole words; for example, if you search for "spin" with this checkbox checked it will not match "spinbox", but will match "spin". If you check the Case sensitive checkbox then, for example, "spin" will match "spin" but not "Spin". You can search forwards or backwards from your current position in the page by clicking the Previous or Next buttons. To hide the find control, either click the Close button or hit the Esc key.
Qt Assistant allows you to install any kind of documentation as long as it is organized in Qt compressed help files (*.qch). For example, it is possible to install the Qt reference documentation for Qt 4.4.0 and Qt 4.4.1 at the same time. In many respects, this is very convenient since only one version of Qt Assistant is needed. However, at the same time it becomes more complicated when performing tasks like searching the index because nearly every keyword is defined in Qt 4.4.0 as well as in Qt 4.4.1. This means that Qt Assistant will always ask the user to choose which one should be displayed.
We use documentation filters to solve this issue. A filter is identified by its name, and contains a list of filter attributes. An attribute is just a string and can be freely chosen. Attributes are defined by the documentation itself, this means that every documentation set usually has one or more attributes.
For example, the Qt 4.4.0 Qt Assistant documentation defines the attributes assistant, tools and 4.4.0, Qt Designer defines designer, tools and 4.4.0. The filter to display all tools would then define only the attribute tools since this attribute is part of both documentation sets. Adding the attribute assistant to the filter would then only show Qt Assistant documentation since the Qt Designer documentation does not contain this attribute. Having an empty list of attributes in a filter will match all documentation; i.e., it is equivalent to requesting unfiltered documentation.
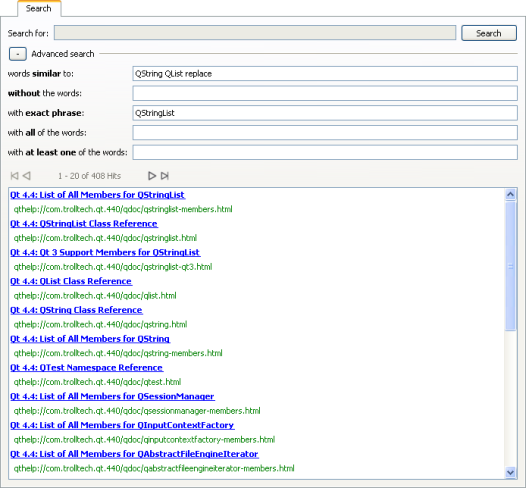
Qt Assistant provides a powerful full text search engine. To search for certain words or text, click the Search tab in the Documentation window. Then enter the text you want to look for and press Enter or click the Search button. The search is not case sensitive, so, for example, Foo, fOo and FOO are all treated as the same. The following are examples of common search patterns:
It is also possible to use the Advanced search to get more flexibility. You can specify some words so that hits containing these are excluded from the result, or you can search for an exact phrase. Searching for similar words will give results like these:
Options can be combined to improve the search results.
The list of documents found is ordered according to the number of occurrences of the search text which they contain, with those containing the highest number of occurrences appearing first. Simply click any document in the list to display it in the Documentation window.
If the documentation has changed — for example, if documents have been added or removed — Qt Assistant will index them again.
[Previous: Qt Assistant Manual] [Contents] [Next: Using Qt Assistant as a Custom Help Viewer]
| Copyright © 2008 Nokia | Trademarks | Qt 4.4.3 |